Payment method set up in Online Options
In the 3.100 release, you can add a new payment method for specific classes in our new Online Options. You can set this up online now instead of in the terminal-based CPS software. This means you don’t need to be logged onto a computer, and you only need access to the Internet and a browser.
You can also copy and paste the class from one payment method type to another. To see how, see below>>
To set up a new payment method
-
Go to the Online Options site and log in as an admin or with the proper permissions.
-
Under the Main hamburger menu select Options then Payment Method. The Payment Method screen displays.
-
If needed, select the store to which this new payment method applies. If this payment method applies to all stores, make sure All Store displays in the Store drop-down field.
-
Select the Add button. The entry screen displays to the right.
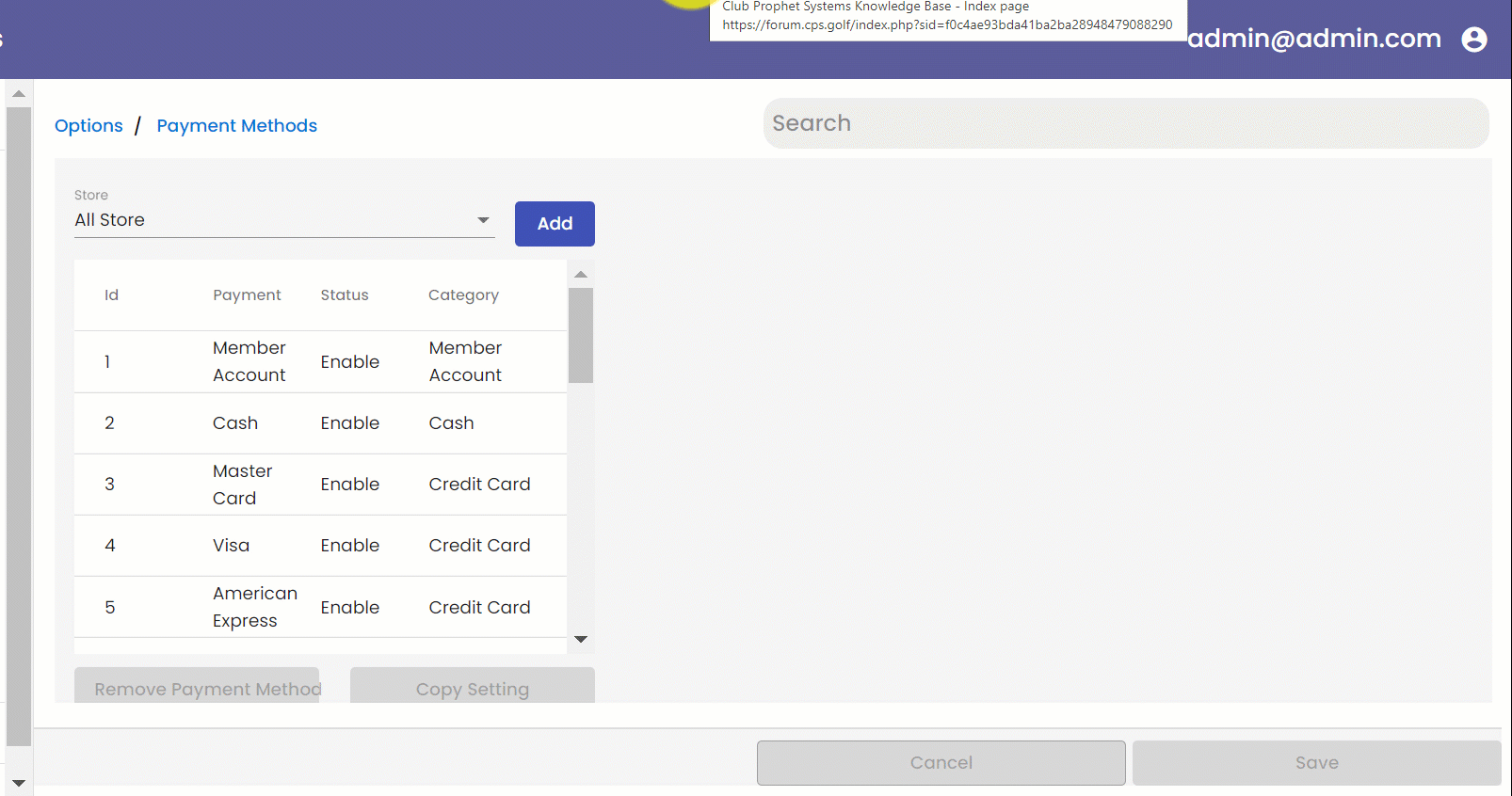
-
In the Method field, enter a descriptive name for this method of payment.
-
From the Category drop-down, select the category this method falls under.
-
To add an image for this type of payment, select the Browse button and search for an image you have stored on your computer.
-
Select the store(s) for which you want to enable this payment method or select the All Store checkbox.
-
To enable this payment method for all your customer classes, select the Select All button at the bottom of the class list OR select the checkbox next to each class needed.
-
Use the outer scroll bar if needed to select the following checkboxes:
Earn Loyalty Points When Using This Payment Method - to enable a customer to earn loyalty points when using this payment method.
Earn Prepaid Back When Using This Payment Method - to enable a customer to earn prepaid money back when using this payment method.
Round Cash Payment To The Nearest $0.05 - rounds a cash payment method to the nearest 5 cents (Canadian customers - only).
-
Select Save in the bottom right corner when finished.
To copy and paste the payment method from one class type to another class type
Once you have created a payment method that you want to duplicate (see above steps for creation), do the following to copy the payment method:
-
Still in the same screen of the Online Options (step 1 above), select a payment method from the list whose classes and attributes you want to copy.
-
Select the Copy Setting button from the lower-right corner of the list of payment methods. The button now displays as Paste
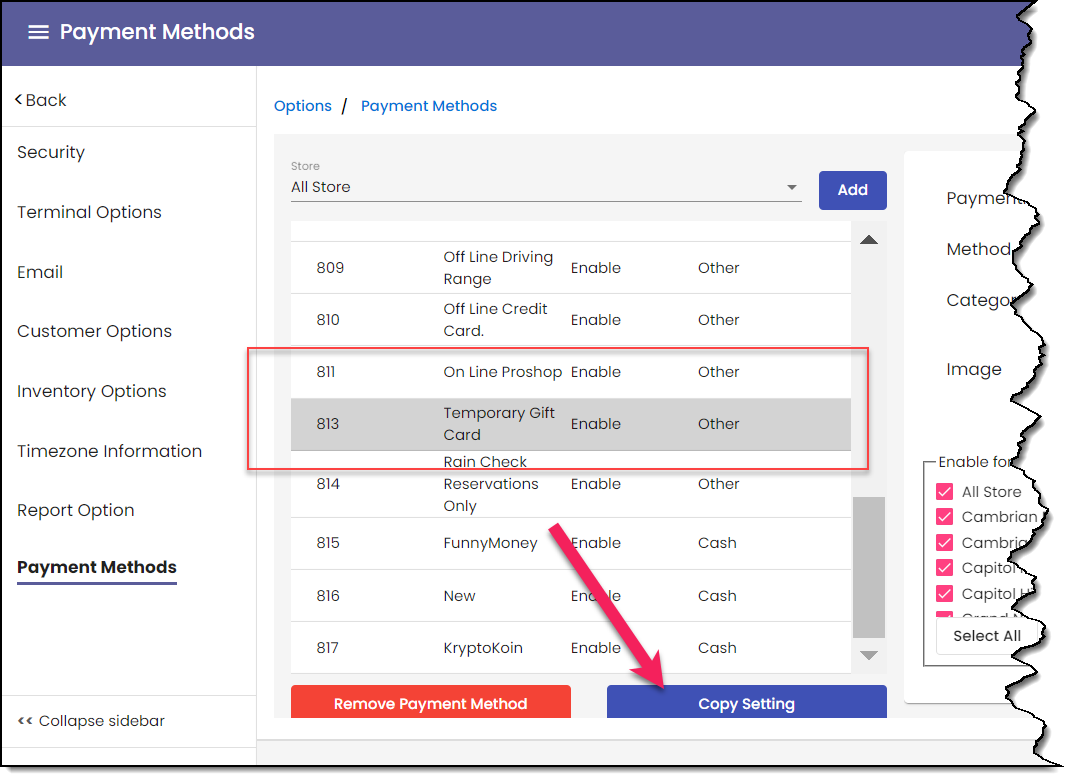
-
Add or select a payment method from the list that you’d like to change by pasting the selected payment - this could be a disabled payment type.
-
Select the Paste button. A confirm pop-up displays.
-
Select OK to confirm this paste. The attributes are copied into the selected payment type.
Tip: Select the payment method to check if everything is copied.
Shout out to Austin Walsh@fallsgolf.co